|
4 способа узнать, пользовался ли кто-то компьютером в ваше отсутствие. 4 способа узнать, кто вас заблокировал в WhatsApp
|
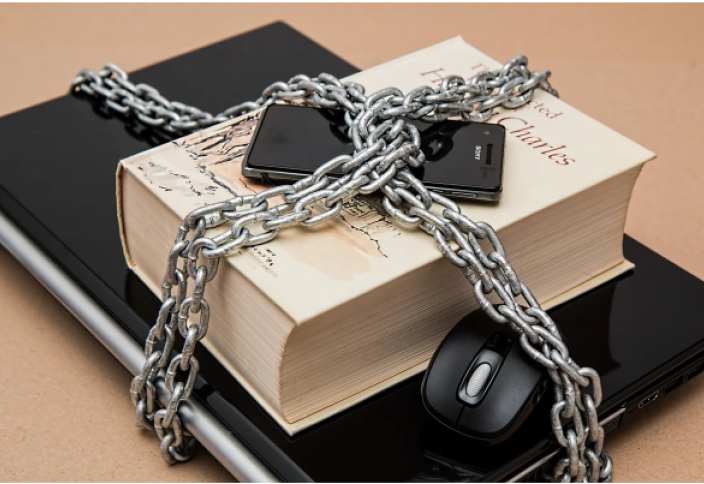
Как узнать, когда компьютер включали и выключали, какие программы запускали и какие файлы открывали.
Если у вас есть подозрения, что кто-то пользовался вашим компьютером втайне от вас, то это можно легко проверить. Это может понадобиться как дома, так и на работе. Существует несколько способов проверить, когда включался компьютер, в том числе с помощью сторонних программ.
Как узнать, когда включали и выключали компьютер
Проще всего воспользоваться встроенным приложением «Просмотр событий». Зайдите в поиск через меню «Пуск» и наберите название программы. Если так найти не получилось, то кликните правой кнопкой мыши по ярлыку «Этот компьютер» и выберите «Управление». Далее, в левой части экрана выберите «Просмотр событий».
Ищите папку «Журналы Windows» на левой панели. Затем выберите пункт «Система».
Теперь нужно оставить только те события, которые нас интересуют. Для этого кликните правой кнопкой мыши на пункте «Система» и выберите «Фильтр текущего журнала» или же найдите фильтр на панели в правой части окна программы.
В окне фильтра нужно совершить всего одно действие. В поле «Источники событий» найдите пункт Winlogon. Поставьте галочку и подтвердите свой выбор.
В журнале останутся только записи о входе и выходе из системы. На основании этого уже можно понять, когда компьютер включали и выключали. Если запись показывает время, когда вы не пользовались компьютером, значит, это сделал кто-то другой.
В качестве альтернативы можно использовать стороннюю программу. Это проще и не придется заходить в системные настройки системы. Скачайте бесплатную программу TurnedOnTimesView. У нее есть русскоязычный интерфейс, но его нужно устанавливать отдельно. Файл локализации нужно скинуть в папку с программой.
Как узнать, какие программы и файлы открывались
Через события Windows можно увидеть и другие действия пользователя. Однако представлены они в неудобном виде: кроме пользовательских программ отображаются еще и многочисленные системные процессы. Некоторую информацию можно посмотреть в реестре системы, куда мы не рекомендуем заходить неопытным пользователям. Поэтому гораздо проще использовать сторонние программы.
Будем использовать программы LastActivityView и ExecutedProgramsList. Они берут данные из уже упомянутого реестра и журнала Windows, поэтому сразу покажут всю картину. А не только то, что было сделано после установки.
Хорошо, что программа не только показывает, что было запущено, но и какой именно файл был открыт. Не забывайте, что в выдаче присутствуют и системные процессы, которые могли обращаться к файлам. Но если, к примеру, был открыт фильм в медиаплеере, то это точно дело рук пользователя.
Рекомендуем пользоваться сразу всеми инструментами, чтобы избежать ошибок. Убедитесь, что вы проверяете именно тот промежуток, когда компьютер использовался не вами.
Проверить историю браузера
Историю браузера легко почистить, поэтому вряд ли кто-то будет оставлять такие очевидные улики. Кроме того, в режиме инкогнито история тоже не сохраняется. Но если «нарушитель» плохо разбирается в компьютерах, то вероятность найти запросы все же есть.
Еще как вариант можно проверить поисковые запросы, которые хранятся в аккаунте Google. Как это сделать, мы подробно рассказали в материале «Как удалить историю поисковых запросов в Google».
Кроме того, даже если кто-то и почистил историю, он вполне мог стереть заодно и ваши запросы. Обращайте на это внимание.
Удаленные файлы и корзина
Еще один маловероятный вариант. После удаления файлов корзину, скорее всего, почистят. Учитывая, что удалять можно отдельные файлы, при этом ваши останутся висеть в корзине, заметить такие действия нельзя. Можно попробовать воспользоваться программами для восстановления данных, например Recuva. Она найдет удаленные файлы, и вы сможете увидеть, что именно удаляли без вашего ведома.
4 способа узнать, кто вас заблокировал в WhatsApp
Функция занесения в черный список, вероятно, одна из самых полезных в мессенджерах. Наверняка и у вас хоть раз в жизни случалась ситуаций, когда вы или вас блокировали. Это всегда неприятно, кроме того, может иметь и другие последствия. Вдруг важное сообщение просто не доходит адресату, а вы надеетесь, что все в порядке.
WhatsApp, в отличие, например, от Вконтакте не показывает заблокированы ли вы у собеседника. Но это не значит, что проверить это нельзя. Хоть напрямую приложение этого и не сообщает, но вы можете определить блокировку по косвенным признакам.
Первое, на что стоит обратить внимание — дата последнего захода пользователя. Если ее нет, то вы в черном списке. Обратите внимание, что это еще не повод подозревать контакт в злом умысле. Вполне возможно, что статус о последнем посещении скрыт настройками приватности самим контактом или вами. В последнем случае вы тоже не можете видеть статус других участников. Поэтому не останавливайтесь на этом пункте и проверяйте дальше.
Второй важный момент — это галочки, которые отражают статус сообщения. В обычных условиях их должно быть две. Одна галочка говорит, что сообщение отправлено, вторая о том, что доставлено. После прочтения они окрашиваются в цвет — пользователь прочитал сообщение. Если же вы находитесь в блоке, то при отправке будет всего одна галочка. Сообщение отправлено, но не доставлено.
В целом этих двух пунктов уже достаточно, но есть еще два. Вы не сможете видеть обновленные фото профиля. Здесь можно только посмотреть фото контакта, у кого-то из общих знакомых. Если оно другое, то это плохой знак. Кроме того, в нашем случае, фото исчезло совсем. Осталась только стандартная заглушка. И наконец последний пункт — вы не можете позвонить контакту. Тут все очевидно и пояснений не требуется.
Что интересно, разработчики WhatsApp утверждают, что возможны и другие причины, по которым вы не можете связаться с пользователем. То есть даже при наличии всех вышеуказанных пунктов, нет 100% гарантии, что пользователь заблокировал вас, но призадуматься все равно стоит...













